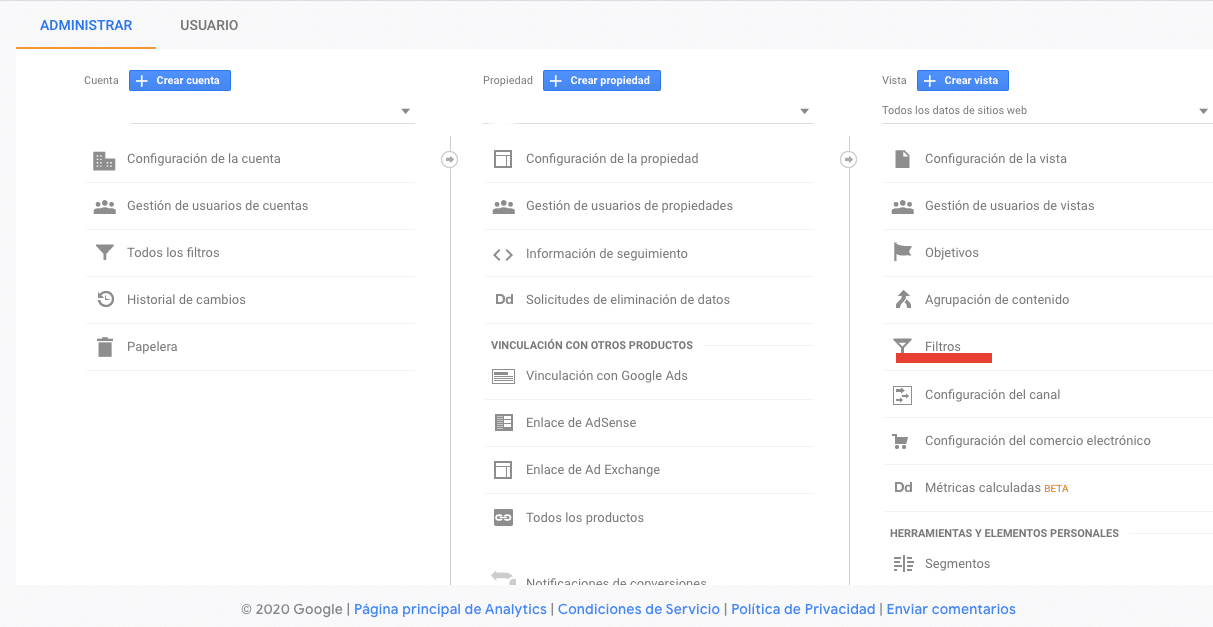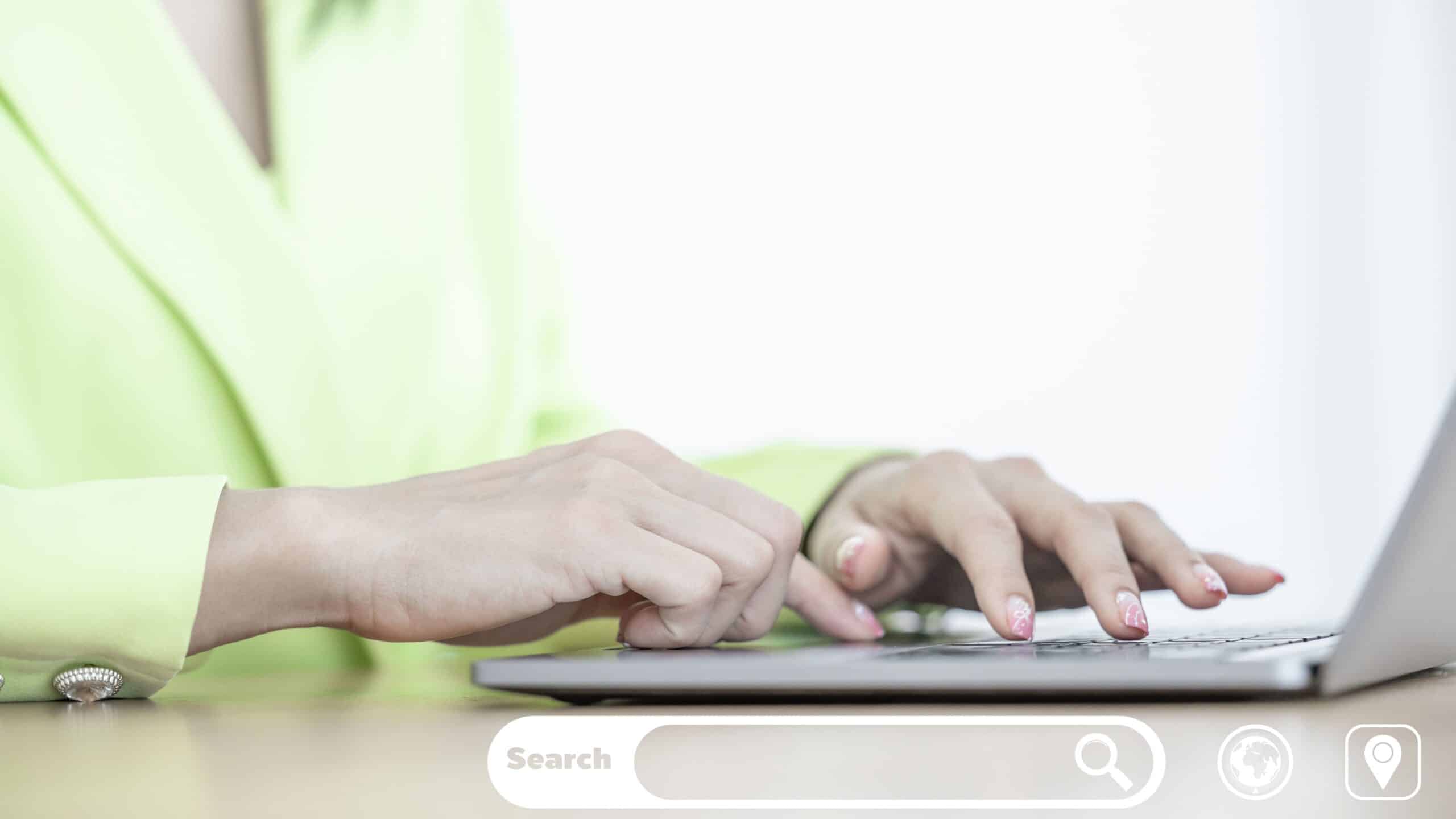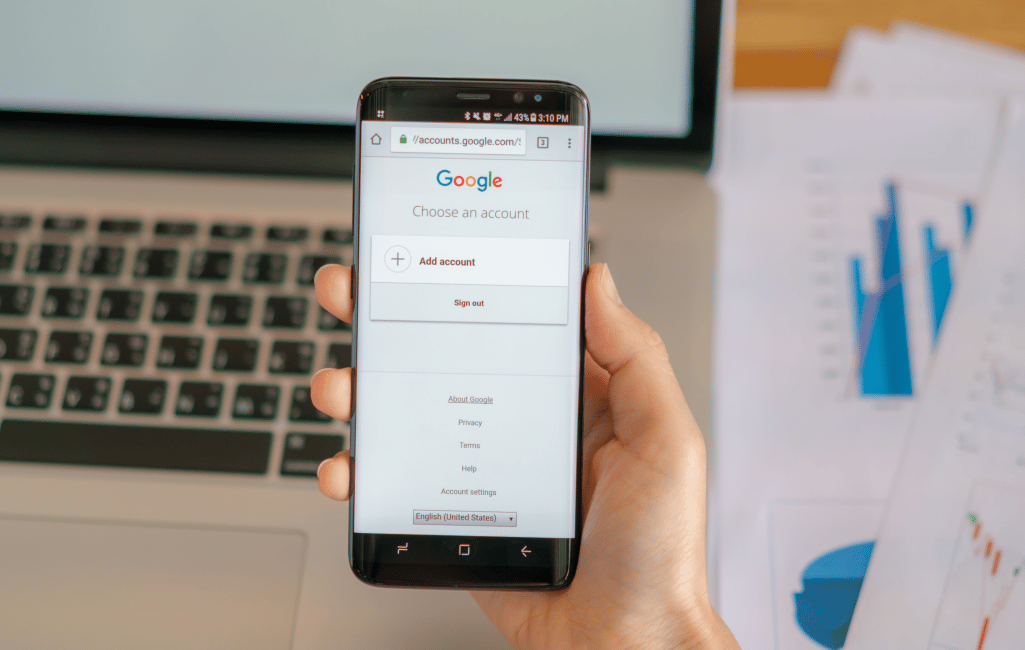1. Introducción
Antes de hablar sobre los filtros esenciales de Google Analytics es fundamental entender qué es y cómo funciona la herramienta.
Analytics es la herramienta de medición por excelencia. Lo que no se mide no se puede mejorar. Es necesario entender el mecanismo que utiliza Analytics para recolectar todos los datos. Una vez activamos nuestra cuenta de Google Analytics, la herramienta nos proporciona una ID de seguimiento, un código que debemos instalar en todas las páginas de nuestra web.
Analytics recolecta la información gracias al código JavaScript que debes incluir en las páginas y las cookies que se generan una vez que el usuario accede a la web a través de un navegador. Una vez tenemos configurado Google Analytics con nuestro sitio web, es el momento de entender y analizar correctamente la herramienta y los datos que ésta nos va a facilitar.
Analytics se organiza jerárquicamente en tres bloques: Cuenta, propiedad y vistas. Al crear una cuenta en Analytics automáticamente se crea una propiedad y una vista de datos en esa cuenta.
Una organización o empresa puede tener varias cuentas dentro de Google Analytics. La configuración de una organización dentro de la herramienta es opcional, pero es la opción más recomendables para gestionar de manera rápida permisos y el acceso de los usuarios.
Las cuentas de Analytics dentro de una organización son los puntos de acceso a la herramienta y como mencionamos anteriormente una organización puede tener varias cuentas dentro de la plataforma. Dentro del organigrama, una cuenta representaría la cúspide de la pirámide que engloban cada una de la piezas de la misma.
Una propiedad es un sitio web del que queremos extraer información. Podremos crear un máximo de 50 propiedades por cuenta y para que Analytics recoja los datos de cada una de ellas, deberemos incluir el código de seguimiento que nos asigna al crear la propiedad.
La vista es el tercer nivel en la jerarquía de la cuenta, y la que nos permitirá acceder a los informes de la propiedad. Podemos crear hasta un máximo de 25 vistas por propiedad para organizar y estructurar la información. Para ello, tenemos la opción de Filtros en Google Analytics con la que segmentamos los datos que queremos recabar de forma sencilla.
1. Filtros esenciales para Google Analytics
Tras esta introducción, ahora es necesario filtrar y limpiar los datos que recibimos a través de Google Analytics. ¿Cómo hacemos ésto? Estableciendo filtros en las vistas.
Es muy importante tener en cuenta que una vez aplicados los filtros, no hay vuelta atrás. Aunque eliminemos los filtros, los datos que obtengamos de la plataforma estarán siempres afectados por esos filtros.Tampoco tienen carácter retroactivo, es decir que no podrán aplicarse a fechas posteriores a su creación.
Cuando creamos una propiedad, viene asociada de forma predeterminada una vista denominada “Todos los datos del sitio web”. Se sugiere mantener ésta vista original sin ningún filtro, la llamada Raw Data View. Será la copia de seguridad. Siempre podremos acudir a esta vista original para analizar los datos brutos.
Y sin más preámbulos vamos a destacar aquellos filtros esenciales que debemos instalar en las vistas donde queremos realizar un análisis con datos de calidad.
2. Filtro de exclusión de IP
Una de las principales funcionalidades de Analytics es la de conocer a nuestros usuarios. Pero nuestros usuarios pueden ser internos o externos a nuestra organización. ¿Los miembros de una empresa acceden a su web en busca de un servicio o acceden como herramienta de trabajo?
Éste tráfico interno genera datos que no nos interesan. Se trata de información que distorsiona los datos que realmente nos interesa obtener. Esta información se configura con un filtro de exclusión de IP. Para la creación de éste filtro esencial de Google Analytics sólo tenemos que tener claro las direcciones que queremos excluir para crear el filtro. A continuación se muestran los pasos para crear el filtro:
- Vamos a la configuración general de la cuenta.
- Seleccionamos la vista sobre la que queremos aplicar el filtro.
- Luego debemos dar clic en la opción Añadir filtro para crear un nuevo filtro.
- Seleccionamos el nombre del filtro. Un nombre claro y reconocible. Que sepamos de qué filtro se trata sin tener que abrir el filtro.
- Seleccionamos tipo de filtro predefinido en el caso de que queramos excluir una única IP. Si por el contrario se quiere excluir en un solo filtro varias direcciones IP, seleccionaremos el filtro personalizado.
- Hacemos clic en el menú desplegable, seleccionamos tipo de filtro y seleccionamos Excluir.
- Hacemos clic en el menú desplegable, seleccionamos una fuente o un destino y elegimos tráfico de las direcciones IP. Si queremos filtrar una IP específica seleccionaremos “que son iguales a”. Si queremos filtrar una subred de direcciones IP seleccionamos “que empiezan por”.
- Introducimos la dirección IP que deseamos filtrar de los datos de la Herramienta y guardamos. La herramienta puede tardar hasta 24 horas en configurar el nuevo filtro.
Existe una extensión para el navegador web Chrome llamado “Block Yourself from Analytics” como alternativas a la creación de un filtro dentro de Google Analytic. La extensión nos permite crear un listado de páginas que queremos bloquear. Solo tenemos que activar o desactivar la extensión, a través del botón que nos muestra la extensión. Es importante actualizar la página cuando se activa el botón para activar la extensión.
3. Filtro de exclusión de URL (wp-admin) de Google Analytics
Este filtro nos permitirá excluir de los datos las sesiones de todas las páginas de WordPress iniciadas con wp-admin.
Los pasos a seguir para la creación de este nuevo filtro son los mismos que los anteriormente mencionados en el filtro de exclusión de la IP.
- Seleccionamos la vista en la que queremos activar el filtro.
- Después debemos añadir un nuevo filtro y darle un nombre al filtro claro y definitorio.
- Elegiremos el tipo de filtro predefinido.
- En el menú desplegable, seleccionamos tipo de filtro y seleccionamos Excluir.
- En el siguiente desplegable seleccionaremos tráfico a los subdirectorios.
- Elegimos la opción “que empiezan por”.
- En el subdirectorio escribimos /wp-admin/ . Y guardamos.
4. Filtro anti-spam
En algunos casos, nos encontramos con sesiones iniciadas por robots o por un “dominio spam” , aquellos dominios que no realizan buenas prácticas de email marketing. En este caso podemos activarlo directamente desde la configuración de la vista. Activando esta opción, indicamos a Analytics que excluya las sesiones iniciadas por robots y arañas conocidos.
Aquellos dominios que generan tráfico spam suelen aparecer en Analytics como “not set”.En este caso también podemos generar un filtro que excluya este tráfico. La configuración es muy similar a los anteriores filtros creados en las vistas. En este caso utilizaremos la configuración personalizada para detallar que se excluye el tráfico procedente del “nombre del host” “(not set)”.
5. Filtro Tráfico del dominio del ISP
Este filtro se aplica en el caso de que una empresa cuente con su propio ISP (Proveedor de Servicios de Internet), es decir su propia red de empresa. Para crear el filtro que excluya el tráfico que proviene del ISP hay que seguir los siguientes pasos:
- Clic crear un filtro nuevo.
- Seleccionamos un nombre del filtro, por ejemplo: Excluir ISP
- En la opción “tipo de filtro”, seleccionamos predefinido.
- Seleccionamos la opción “excluir”, “tráfico del dominio del ISP”, “que son iguales a”.
- Para finalizar introducimos el dominio y guardamos.
6. Filtro para añadir Hostname a la URI
Se trata de una empresa que gestionan múltiples páginas web desde un único Hosting. El proveedor de alojamiento web divide un servidor entre varios clientes y a cada uno le asigna un directorio. Este filtro sirve para incluir/excluir el tráfico para un determinado subdominio de manera individualizada. Ejemplo: soluciones.miempresa.com
- Clic crear un filtro nuevo.
- Seleccionamos un nombre del filtro, por ejemplo: soluciones.miempresa.com
- En la opción “tipo de filtro”, seleccionamos predefinido.
- Seleccionamos la opción Incluir.
- En el siguiente campo seleccionamos “ tráfico al nombre de host” y que son iguales a”
- Y por último incluimos en el último campo el nombre del host que queremos incluir en la vista.
Pero puede darse el caso de que tenemos más de un subdominio que queremos analizar en la misma vista. Por ejemplo soluciones.miempresa.com y blog.miempresa.com. No podemos generar dos filtros de “incluir sólo “(uno para cada uno de ellos) en la misma vista porque ninguna vista podrá responder a los requisitos marcados por ambos filtros simultáneamente.
7. Filtro para incluir dos subdominios en una misma vista
Entonces ¿cómo podemos analizar dos subdominios distintos en un mismo filtro?
- Clic crear un filtro nuevo.
- Seleccionamos un nombre del filtro, por ejemplo: Incluir Dos Subdominios
- En la opción “tipo de filtro”, seleccionamos predefinido.
- Seleccionamos la opción Incluir.
- En «Campo del filtro», seleccionamos «Nombre del host»
- Y por último en «patrón del filtro», debemos escribir los subdominios que queremos analizar dentro de una misma vista. ^((soluciones)|(blog)).miempresa.com$ .
- Pero debemos usar las siguientes expresiones regulares: ^((soluciones)|(blog)).miempresa.com$
- El símbolo ^ representa el principio del nombre del host (así, estamos excluyendo subdominios que aunque no empiecen igual, acaban del mismo modo).
- El símbolo $ representa el final del nombre del host (de este modo, se excluyen subdominios que empiezan igual pero acaban de distinto modo).
- . simboliza el punto normal y corriente.
- | simboliza el operador lógico OR.
- Tienes que poner entre paréntesis las expresiones a las que aplica el operador |. En este caso (blog) o (soluciones), ya que el resto del host sigue siendo igual (miempresa.com).
8. Filtro para incluir el tráfico a los directorios
Este filtro resulta de gran utilidad en el caso de nuestra página tenga subdirectorios cuyo rendimiento queramos analizar de manera individualizada. El filtro sólamente será útil si la sección a analizar está implementado en una subcarpeta a continuación de tu dominio principal. Por ejemplo en el caso de un ecommerce podría tratarse de un blog, y debería estar estructurado así: http://mitienda.com/blog/
En este caso sólo querremos los datos que provienen del blog, por lo que debemos realizar los siguientes pasos:
- Clic para crear un filtro nuevo.
- Seleccionamos un nombre del filtro, por ejemplo: Blog
- En la opción “tipo de filtro”, seleccionamos predefinido.
- Seleccionamos la opción “incluir sólo”, “tráfico a los subdirectorios”, “que empiezan por”. Es importante seleccionar la opción “que empiezan por”, ya que si elegimos “que son iguales a /blog/”, solo nos mostrará el tráfico de la página principal del blog.
9. Filtro Mayúsculas / Minúsculas
Este filtro serviría para unificar estilos. Si varias personas crean etiquetas de campaña para analizar su rendimiento, es posible que los nombres asignados no sean homogéneos, por lo que sería útil agregar filtros para forzar que todas las etiquetas de sus campañas pasen a minúsculas.
Por ejemplo “Facebook” y “facebook” serán identificados por Analytic cómo diferentes. En este caso será necesario crear varios filtros adicionales de minúsculas para «Fuente de la campaña», «Medio de la campaña» (Método de publicación), «Término de la campaña» y «Contenido de la campaña».
- Clic para crear un filtro nuevo.
- Seleccionamos un nombre del filtro, por ejemplo: Nombre Campañas Minúsculas
- En la opción “tipo de filtro”, seleccionamos personalizado de Minúsculas
- En el campo del filtro detallar que se quiere conservar en minúsculas y seleccionamos Nombre de la campaña.
10. Filtro Buscar y Reemplazar
Este filtro sirve para unificar nombres. En el caso que durante un tiempo se ha calificado como “mail” el utm_medium de las campañas y ahora diferentes personas de la organización utilizan “email”, la herramienta Google Analytics identificará que los datos proceden de diferentes medios.
El filtro se puede utilizar para reemplazar el nombre de eventos cuya nomenclatura no hace alusión directa y clara a su contenido.
- Clic para crear un filtro nuevo.
- Seleccionamos un nombre del filtro, por ejemplo: Reemplazar Nombre Evento
- En la opción “tipo de filtro”, seleccionamos personalizado. Y seleccionamos Buscar y Reemplazar.
- En el campo del filtro detallar seleccionamos Categoría del evento.
- En el campo “cadena de búsqueda” incluimos el nombre del evento que queremos cambiar y en el campo “ Reemplazar cadena” escribiremos el nombre por el queremos reemplazar el antiguo.
Y estos son los filtros esenciales que podemos configurar en las vistas de Google Analytics. Los filtros nos proporcionarán una información más precisa y clara de nuestro negocio.